안녕하세요 디노꿈입니다.
통화를 할 때 통화녹음을 하시는 분들이 많이 있으실 것입니다. 아이폰의 경우에는 그러한 통화녹음이 되지 않아서 사용할 때 어려움을 겪는 분들이 많으신데요.
물론 우회화여 통화녹음을 사용할 수 있는 방법은 있습니다. 조금 희생을 해야 하기는 하지만요. 해당 방법은 스위치라고 하는 어플로 위의 링크를 통해서 참고를 해보시기 바랍니다.
이외에도 갤럭시에서는 통화녹음이 쉽게 가능한데요. 기본 전화 어플에서도 가능하지만 티전화 같은 서드파티 어플에서도 통화녹음이 가능합니다. 특히 이러한 통화녹음을 텍스트로 풀어주는 기능도 있는데요. 회의를 한다거나 중요한 업무 내용이 있다면 이러한 텍스트 변환을 할 수 있다면 일이 훨씬 줄어들겠죠. 이번 포스팅에서는 이 방법에 대해 이야기를 해보도록 하겠습니다.
통화녹음 텍스트 변환방법 / T전화 설정방법
티전화 설정
일단 통화녹음 텍스트 변환을 위해서는 갤럭시 기본 전화어플이 아닌 티전화 어플을 사용해야 합니다. 기본전화로 설정을 해줘야 하는데요. 설정을 하지 않으면 사용이 불가능합니다. 이 부분은 알고 있으시기 바랍니다.
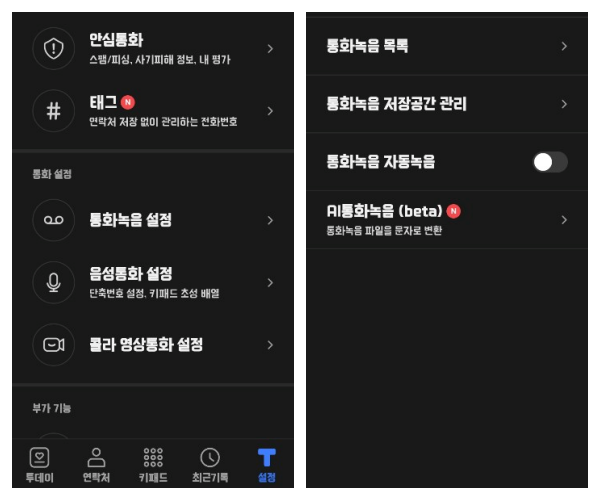
티전화 어플을 보시게 되면 설정에 통화 설정- 통화녹음 설정에 대한 내용이 있습니다. 여기를 눌러주세요. 그럼 통화녹음 설정에 보시면 AI통화녹음 이라고 하여 녹음된 파일을 문자로 변환을 해주는 기능인데요. 이 메뉴를 눌러 먼저 신청을 해주셔야 합니다.
AI통화녹음
신청을 하셨다면 이제 여러 설정을 진행을 해봅니다. 데이터를 사용해서 변환을 할 것인지 아니면 와이파이 환경에서만 사용할 것인지를 선택할 수가 있구요.
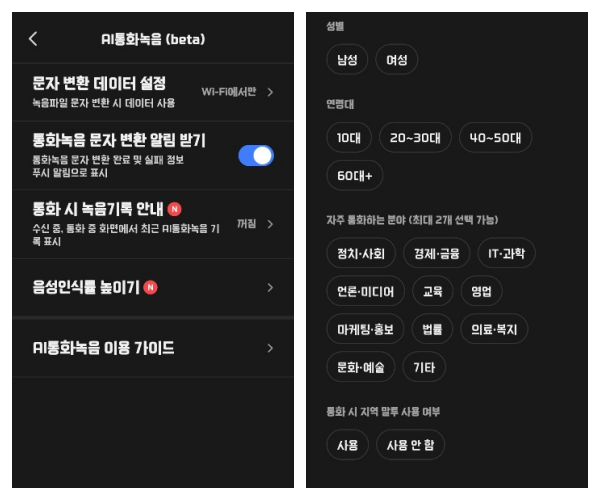
음성인식률을 높이기 위해서 좀 더 세부적인 설정을 할 수가 있습니다. 나이대, 성별, 자주 대화하는 내용 등입니다.
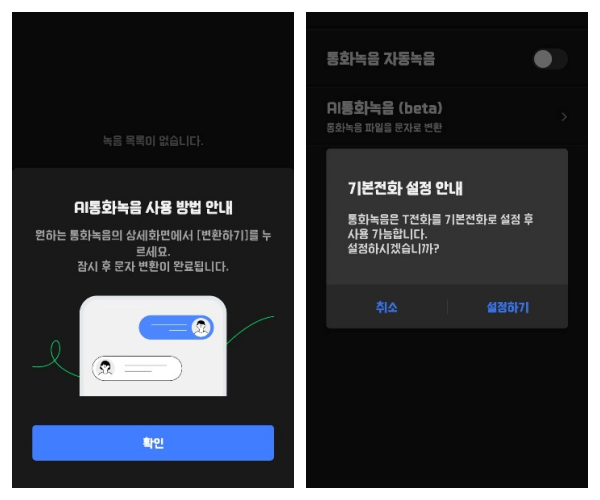
그렇게 설정까지 마무리를 했다면 사용이 가능할텐데요. 그 전에 기본어플로 설정을 해야 합니다. 이 배너에 따라 진행을 해주시구요. 텍스트 변환 기능은 통화녹음이 저장된 파일을 눌러 변환하기를 눌러주시면 됩니다.
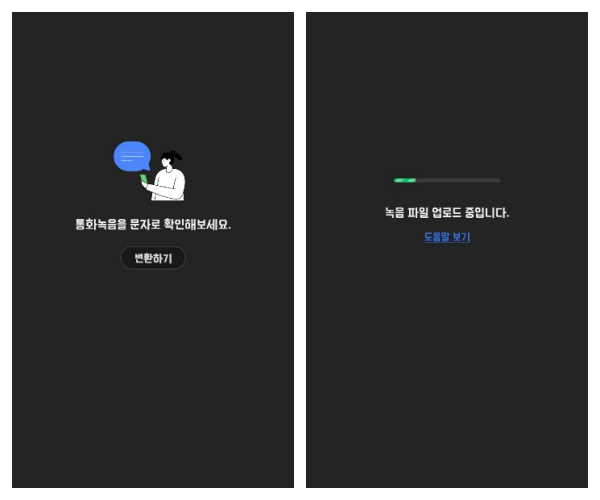
이렇게 통화녹음된 파일을 선택한 다음에 문자로 변환하기를 눌러주시면 됩니다. 처음에는 시간이 오래걸렸는데 그 다음부터는 훨씬 빠르게 진행이 되더라구요. 이렇게 녹음 파일 업로드 중입니다. 라는 문구와 함께 1분 정도 시간이 지나면 변환이 완료가 됩니다.
물론 통화를 아주 오랜기간 했거나하면 더 많이 시간이 걸릴 수 있으니 그 부분은 참고하시기 바랍니다. 도움이 되셨으면 좋겠네요. 글을 읽어주셔서 감사드립니다!